
WARNING! Executing makeboot.sh with the wrong device name could cause your GNU/Linux not to boot. "cd /media/usb/utils/linux", then run "bash makeboot.sh /dev/sdd1" ( replace /dev/sdd1 with your USB flash drive device name), and follow the prompts. To make your USB flash drive bootable, first change the working dir, e.g.Keep the directory architecture, for example, file "COPYING" should be in the USB flash drive or USB hard drive's top directory (e.g. You can do this with a command such as: "unzip gparted-live-0.4.5-2.zip -d /media/usb/"). Unzip all the files and copy them into your USB flash drive or USB hard drive.If it's not automatically mounted, manually mount it with commands such as "mkdir -p /media/usb mount /dev/sdd1 /media/usb/". In this example, we assume /dev/sdd1 has FAT filesystem, and it is automatically mounted in dir /media/usb/. Let's say, for example, that you find it is /dev/sdd1. Next, run the command "dmesg" to query the device name of the USB flash drive or USB hard drive. Insert your USB flash drive or USB hard drive into the USB port on your Linux machine and wait a few seconds.Be sure to confirm the command before you run it. WARNING! Executing the mkfs.vfat command on the wrong partition or device could cause your GNU/Linux not to boot.

Then format the partition as FAT with a command such as "mkfs.vfat -F 32 /dev/sdd1" Here we assume your USB flash drive or USB hard drive is /dev/sdd ( You have to comfirm your device name, since it's _NOT_ always /dev/sdd) on your GNU/Linux, so the partition table is like: # fdisk -l /dev/sddĭisk /dev/sdd: 12.8 GB, 12884901888 bytesġ5 heads, 63 sectors/track, 26630 cylinders gparted, parted, fdisk, cfdisk or sfdisk) to create a partition with a size of 200 MB or more.

If the USB flash drive or USB hard drive does not have any partition, you can use a partitioning tool (e.g. Otherwise prepare at least a 200 MB partition formatted with either a FAT16 or FAT32 file system.
#How to create gparted live usb iso#
Once the modifications have been made, you will need to pack it all back up, and repack the files into the ISO file. The startup scripts are located within etc/gparted-live/gparted-live.d if you want to modify those.
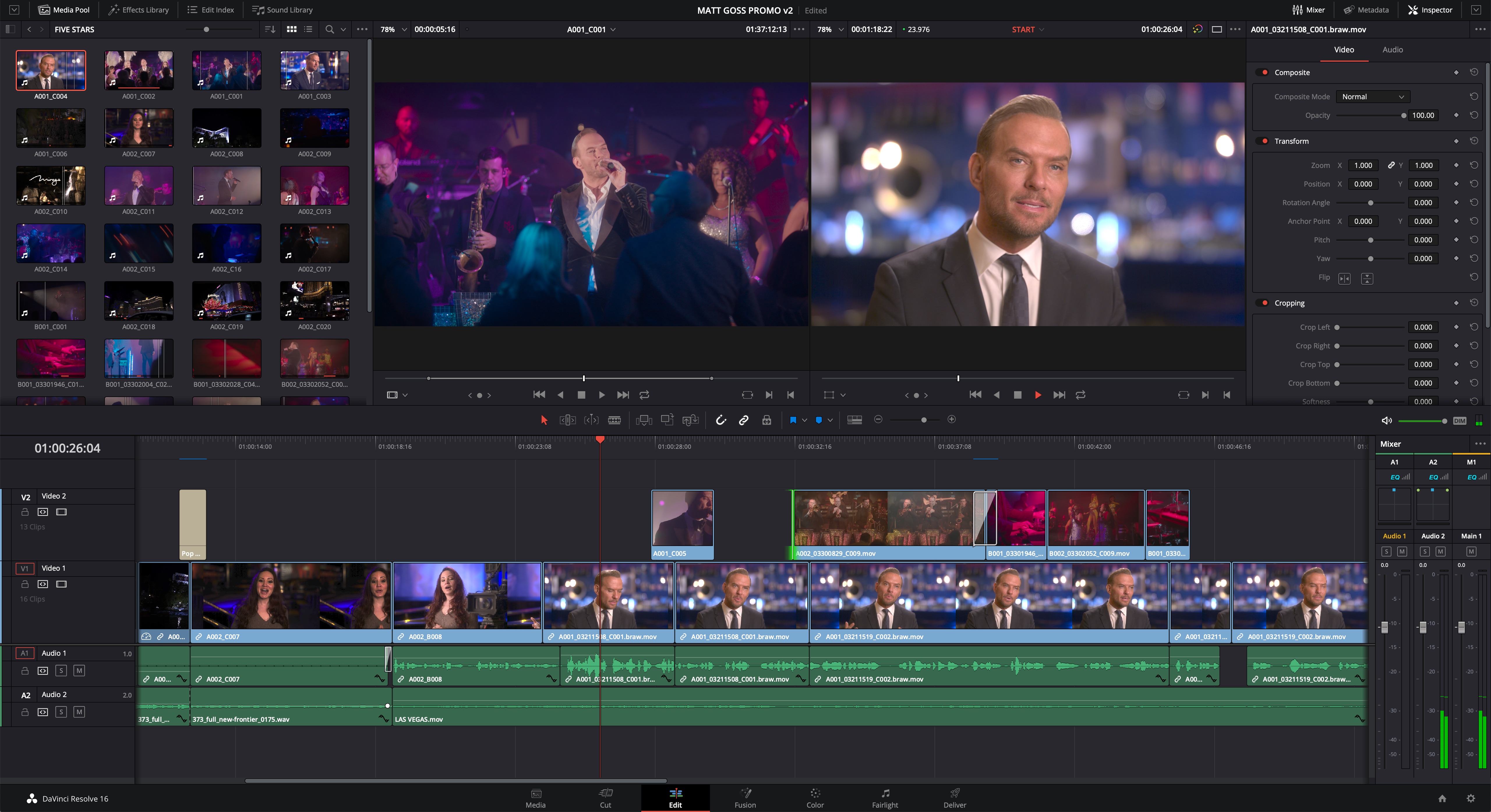
Tada ! We have the root filesystem of GParted. This will create the squashfs-root directory within the fs directory, and if we have a look in there…īin dev etc home initrd.img lib media mnt opt proc root run sbin selinux srv sys tmp usr var vmlinuz # cp ~/isodistro/iso/live/filesystem.squashfs ~/isodistro/fs/ Which means that we can easily unsquash it.
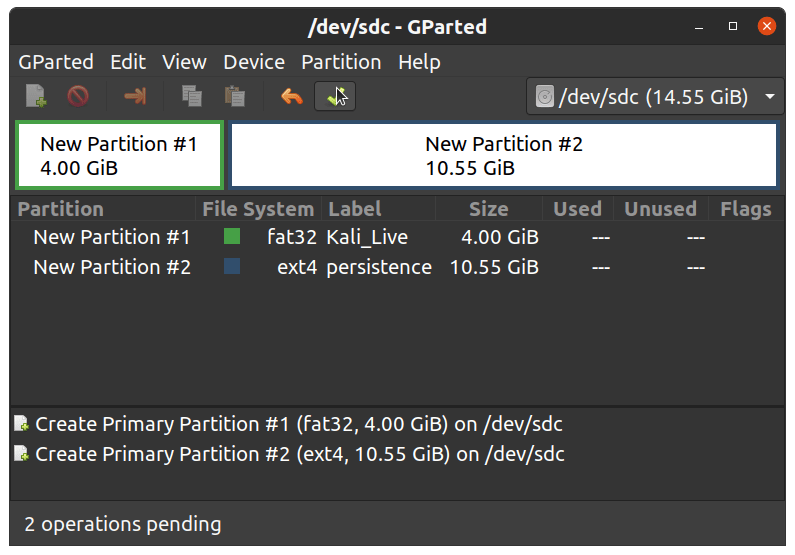
The one we want is filesystem.squashfs, this file is what contains the main filesystem of the distribution.Īs you can probably deduce from the file extension, this file is a squash fs file system. Inside the live directory, you will see these filesįilesystem.packages filesystem.squashfs initrd.img memtest vmlinuz You should see the following files insideĮFI EFI-imgs GParted-Live-Version GPL isolinux live syslinux utils You’ll need to be root to mount the ISO file, or use sudo. GParted comes in ISO form, so the first thing we need to do is mount the ISO file to get all the files that out of it.
#How to create gparted live usb plus#
I started off with the GParted ISO as that is already a small distribution, plus it has everything I needed for the PiParted distribution. I recently decided to create a LiveCD to simplify downloading and flashing Raspberry Pi images.


 0 kommentar(er)
0 kommentar(er)
